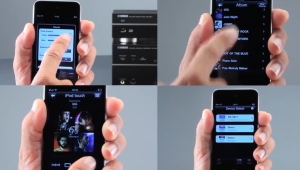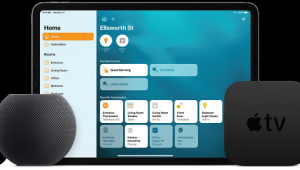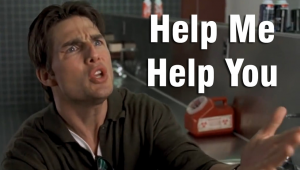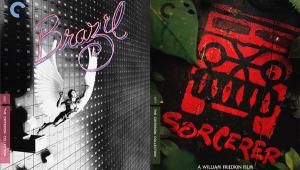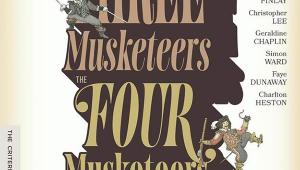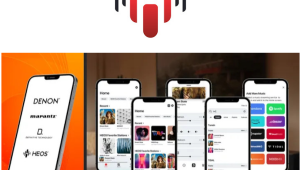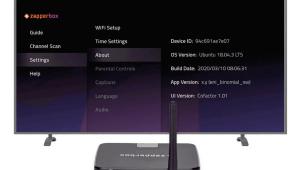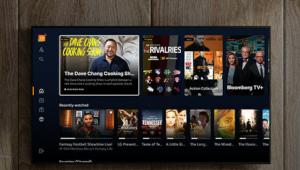Troubleshoot Your Network Like a Boss, Part 2

In “Troubleshoot Your Network Like a Boss,” I detailed some high-level diagnostic steps to determine the scope of a network problem. Is the issue with one device, all devices, wireless connections only, or a specific streaming service outage? Once you’ve identified the problem, you can troubleshoot accordingly, starting with a reboot of the modem and router, followed by testing of signals directly at both of those devices.
Unfortunately, identifying — and correcting — a network issue usually isn’t a simple matter. There can be myriad sources of problems, especially as the scale of the system increases. To quote Queen Gorgo from the movie 300: “This will not be over quickly. You will not enjoy this.”
Think of your home’s network like a pyramid. At the very top is the ISP (Internet Service Provider). Beneath that is the modem, followed by the router and any switches, followed by Wi-Fi. Your connected devices are near the very bottom of the pyramid, just above internet content like streaming services, websites, and email. The specific level on the pyramid where the problem lies will determine how large-scale your outage will be, so having a working knowledge of the parts that comprise your network — and where they are located — can be incredibly helpful in problem-solving.
Jumping in where we left off in my previous blog, you’re now at the point in the troubleshooting process where you have connected a device (which I’ll refer to as a “laptop” from here on out) directly to the router with an Ethernet cable. By doing so, you’ve determined you have internet access, but there is still a remaining connectivity issue in the pyramid below the router level.
Wired or Wi-Fi?
Now that we know at least one output on our router is working, and that we have a link to the internet, the next thing we need to determine is if the problem is being created by Wi-Fi devices or by hardwired connections.
If the Problem Is Wi-Fi-Related…
You might have a failed router. It’s not unusual for a router’s hardwired connections to remain functional after its Wi-Fi radio has failed. However, depending on the structure of your network, the router’s Wi-Fi radio might still be active and the issue lies downstream. Use of additional Wi-Fi broadcasting devices called WAPs (Wireless Access Points) is common in larger homes. And if you have
a Wi-Fi mesh network (Eero, Orbi, Nest), the system will have multiple nodes that link with one another to extend coverage.
If you have multiple WAPs or mesh nodes, check each one of them. You might notice something obvious like a power light being off, or perhaps there’s a blinking red light. If not, unplug all the devices and reconnect them one at a time. Give each a moment to power up, and then while you are standing close by, cycle your laptop’s Wi-Fi connection on and off. This will force it to renegotiate a connection and connect to the local radio. After reconnecting and testing all the Wi-Fi broadcasters, you can then move on to testing individual connected devices (TVs, streamers, game consoles, smart devices, etc.).
If you find that the Wi-Fi network is up and running, but a specific device is still having an issue, focus your effort on that. With something like a TV or streamer, rebooting it (disconnect from power, wait a minute, and then reconnect) is the first place to start. If that doesn’t resolve the issue, try disconnecting from the Wi-Fi network and reconnecting.
If the issue is something more specific like, “I can watch all of my streaming services except Hulu,” then try restarting that app, or delete and reinstall it. As you get deeper into managing your network, there are some free apps that are very helpful for basic troubleshooting such as Fing, AirPort Utility, and SpeedTest by Ookla.
If the Problem Is Hardwired-Related…
Reconnect devices to your router one port at a time. The issue could be as simple as a single bad port, and anything connected to it wouldn’t have communication.
Depending on the size of your home and network, your router likely connects to one or more Ethernet switches around your home. The router in my home, for example, connects to a 5-port Gigabit switch, which then connects to a 24-port switch, which in turn connects to two other switches in other rooms, with one of those switches feeding yet another switch. (My house has around 50 hardwired devices.)
It’s not uncommon to find an entire switch has failed. Remember, these are typically inexpensive devices with small power supplies that are expected to deliver 24/7 uptime year-round. Switches typically have activity lights that blink to indicate send/receive traffic for each port, and these make it easier to diagnose if an entire switch is dead. But it’s also important to remember that any hardwired device in the chain could have failed, which would cause your network to lock-up. Identifying this needle in a haystack can be a tedious process, but it’s a necessary one for getting your network back up and running.
The Author
For the past 20 years, John Sciacca has worked as a custom installer in South Carolina. In his free time, he enjoys drinking craft beer and watching movies on his 7.2.6 surround system.