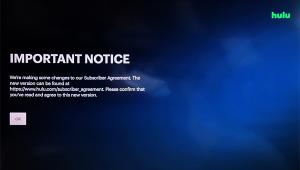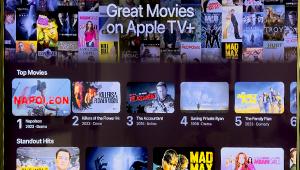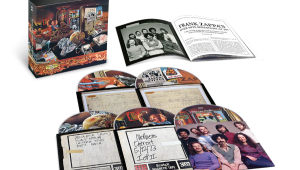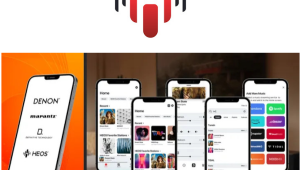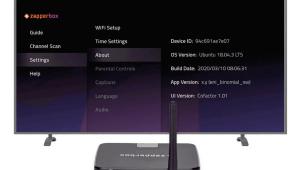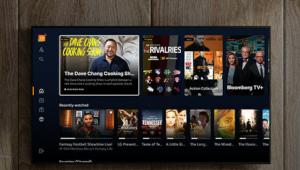Google TV: Logitech Revue and Sony Internet TV Google TV Platform
Installation
To access Live TV from your main service, you’ll plug the HDMI output of your cable/satellite DVR into the HDMI input. In my case, that meant sending the signal from my DIRECTV box to the Google TV device instead of my Integra DHC-9.9 surround processor. I then sent the HDMI output of the Google TV device to the Integra. This configuration lets you control the TV tuner (set-top box) and A/V receiver or surround processor directly from the Google TV controller.
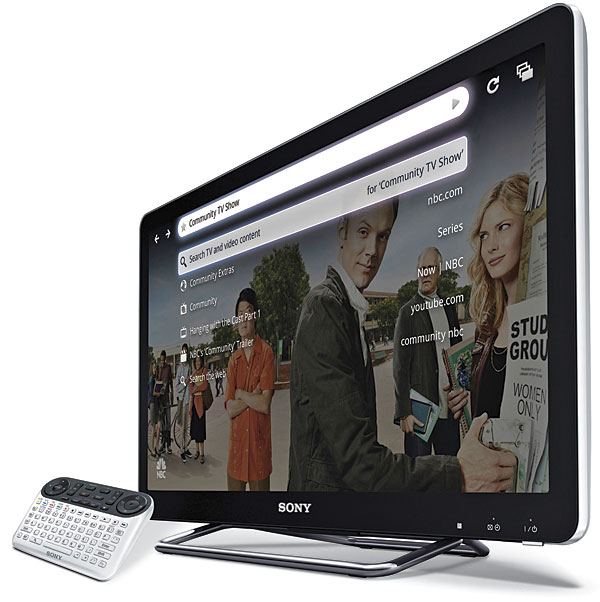
If you don’t have a cable or satellite set-top box with an HDMI output, you’ll need an adapter or special cable. Google TV is still compatible with legacy audio products, providing a digital audio connection for older surround processors and AVRs.
I use a Mac, so to access my computer files (music, movies, and photos), I had to download the TwonkyServer (twonky.com) to my computer so that both the Logitech and Sony Google TV models could access all of my stored media. The Media Player appears under Applications in the Google TV menu. It recognized the TwonkyServer immediately, and there was nothing more I needed to do.
If you have and prefer a wired network, an Ethernet port is provided. There are also USB ports for accessing media on flash/hard drives, too.
Both models require an external power supply, which always screams cheap, off-the-shelf design to me. Let’s face it, if Apple can put a power supply in their small devices, then both of these products have ample room for an internal supply. I find this omission even more egregious with the Sony since it has a Blu-ray drive and is about three times the size of the Logitech Revue.
Settings
You can find your settings in the Applications submenu. You will make many of them during setup, prompted by the Google TV software after you first turn on the device. For further settings, or to see how they were set during installation, you can check them out in the Settings menu.
During the setup, I had to expand Google’s default screen size (all four sides) to fit the entire area of my screen. I didn’t notice any degradation in the video quality, but it bothered me that I had to do this. I didn’t understand why it didn’t just pass through the signal and resolution as is, especially since the setting indicated that I was getting HDMI passthrough and the resolution was set on auto.
If you get lost and need some help, go to the Help Center via the Applications menu. Each model has a keyboard shortcut to get there as well. This helps mostly with installation and settings, but it doesn’t provide details about apps and very little about operations. Sony’s Help Center was all text based, but it provided more detail than Logitech’s, which was more simplistic, providing a few basic video tutorials.
Viewing TV
When we first started hearing about Google TV, there was a lot of buzz that it would provide a way for users to stream all kinds of content, including broadcast TV via the Internet, effectively bypassing pay TV services. This has not turned out to be the case. If you’ve been hoping to drop your expensive TV provider by adding a Google TV to your system, I’m sorry to disappoint you. You won’t be able to cut those services off. The powers that be made sure that these devices wouldn’t cut into their income stream. Upon Google TV’s launch, it became clear that the three main networks—ABC, CBS, and NBC—would block Google TV to prevent their shows from streaming over the Internet. Hulu and Fox later announced that they would also block the system. As we were going to press, three cable channels—Comedy Central, MTV, and Nickelodeon—announced that they would be blocking Google TV. Turner was the only network allowing Google TV. In fact, there could be even more blocked channels before you have a chance to read this review. There may be other sites that provide streaming that also block Google TV, but that would take checking out all the possible sites one by one. Without access to the largest sites with streaming TV shows, it knocks the wind out of the Google TV platform.

All you can do is essentially pass all the functionality of your set-top box (live TV, channel guide, and DVR) to the Google TV device, and you apparently lose your 5.1 surround capability in the process. I checked the audio settings several times to see if I could get the incoming audio signal from my DIRECTV to just pass through, in an effort to preserve the 5.1 soundtrack, to no avail. I got 2.0 stereo only. You might be wondering what the advantage of running your TV signal through the Google TV device would be? Except for the ability to search the Web while you watch TV, I continue to ask myself the same question.
You can access Google TV’s menu while you watch TV, and the UI overlays on top of your TV picture. You can access apps, surf the Web, or whatever, with live TV running in the background. While both the Logitech and Sony devices provided essentially the same UI, there were slight differences in the graphical presentation. For instance, there were more gray and green colors in the Logitech menu, matching their company logo.
Web Browser
So, for that big advantage—Web surfing and watching live TV simultaneously—you can shrink the TV window so that you can search the Web (or use an app) at the same time. However, the picture-in-picture window is locked to the lower right-hand corner in a very small window. You have no control over its size or positioning. The small PiP screen is always the TV feed; there’s no way to switch it to the app or Web page you’re viewing.
A lite version of Google’s Chrome browser is your gateway to the Internet. When you first open it from the Applications menu, it opens to the generic Google search page. You’ll use the search box, even if you know the URL, which brings up the familiar results page we’re all used to seeing after a search.
When you get to an actual Website, you’ll notice a couple of things. By default, the Web page has no address bar for conveniently hopping to a new site, and there are no tabs for multiple windows. Trying to navigate multiple windows in this version of Chrome was extremely frustrating and cumbersome. You can use the Back button on the controller to go back to previous pages, but there’s no Forward button to go in the other direction. Moreover, there are no Forward or Back buttons in the browser, so you have to use the controller. I also didn’t see any way to make bookmarks for fast access to commonly used Websites.
In the Applications menu where you can select Google Chrome, it automatically goes to the last page you were viewing. The Sony device has an icon for Best Buy (obviously, they are a strategic partner with Sony, and this is an example of the small differences you might find from device to device), which I clicked on, and found it to merely be a link to BestBuy.com. Later, when I clicked on Google Chrome in the Bookmark menu, it took me back to the Best Buy site. Of course the search box on the Best Buy page only searched that site. I discovered later that the quickest way out of such loops is a key on the keyboard showing an icon of a magnifying glass. It opens a pop-up box at the top of the screen with a Web address box. However, how was I to know this? It’s not like this is the de facto method for opening an address bar on all of our Web browsing devices. I need to hunt for a tutorial so I can use a Web browser?
Using Chrome on Google TV felt like an early browsing experience from the ’90s. Frankly, I think it would be easier and faster to use the browser on my Apple iPad—or even my iPhone—while I watch TV. (Then again, my TV image isn’t the size of a postage stamp.) This version of Chrome is far from perfect. But if you want to integrate a Web browser directly on your HDTV, it’s the only game in town other than integrating a full-size computer or laptop, and then you won’t have simultaneous TV viewing. You’ll have to weigh having a fast and effortless search on the Web, even if it’s a separate device, against using a compromised browser just to have it on the TV screen.
Running Apps
Since the promised Google TV app store wasn’t open, I was limited to the preloaded apps: Netflix, Amazon On Demand, Pandora and Napster music services, Picasa, YouTube, Twitter, and a specially designed app for Google TV from CNBC, with headline news and stock reports. The Sony unit also offers Qriocity, its own video rental service. Qriocity currently offers only movies for streaming and promises of a music service at a future date.
The Netflix client supports HD video streaming, but it doesn’t let you manage your Watch Instantly queue; you can only do that from a Web browser. So it’s an extra step to go online, presumably from the browser on your Google TV, to pick some movies for your queue. When you open the Netflix app, those movies are now visible and ready for streaming. There’s no 5.1-channel surround sound with Netflix streaming (Netflix with 5.1 with select titles is exclusive to Sony’s PlayStation 3 at press time). However, I watched an entire movie (on the Logitech Revue), and there were no interruptions or glitches in the stream.

There’s an icon labeled Gallery under Applications. When I opened it, I discovered it was Picasa, a photo-sharing site. Like Netflix, this app is just a client. If you upload images to a Picasa gallery online, you can access them on your Google TV. Since I don’t use Picasa and there are no instructions or details about any of the apps, I ran a search to see how this feature worked. I was curious to see if by chance it integrated with Picasa on a computer or if you have to upload photos to the Website. All I found were other befuddled users in various forums asking for help. It seems that when they signed into Picasa via their new Google TV, they were told there were no items in their collection. I had the same problem when I tried to access my Vimeo account through one of the featured icons in the Spotlight submenu. So there appear to be many integration glitches that still need to be ironed out.
All in all, my favorite area was Spotlight, the third option from the top in the main menu. Spotlight provides direct access to a wide variety of Websites from CNN, to TNT, TBS, and many more. Click See All Sites, and you get an array of icons (six to a page), listed alphabetically. I didn’t count, but there were a lot of sites. This is by far the easiest way to get to your favorite sites, which you can add as favorites so they appear on the main Spotlight page. Some sites seemed to be optimized for Google TV, but most seem like it’s just a direct access to the website. Again, some of these sites may block streaming TV shows.
As for the music apps (Pandora, Napster), you need to have an account, and there were no trial periods through Google TV. I didn’t test them, but I would expect them to be straightforward and similar to the apps for mobile devices.
Accessing Media
So how do you access all of your media, from photos to videos and, of course, music? There’s no direct integration with your computer or music programs, at least not with Macs. As mentioned, I had to download and install the TwonkyServer for either Google TV device to access my computer’s hard drive, which is what I got—a page full of the actual folders, exactly as they appear on the drive. A file tree, if you will. Actually, it wasn’t even as well organized as a file tree. Every time I clicked on a folder, it opened to a new window. You need to use the Back button to move backward through the hierarchy of folders.
If you’re anything like me, you use iTunes (or some other program) to create and organize playlists of your music. How it’s organized on your hard drive isn’t particularly important, nor is it the best way to find a specific file or play a group of songs. Without the iTunes integration that would import my existing playlists or predefined albums, I found access to my computer’s music files to be completely worthless with Google TV. Especially since I can set up an Apple TV or use my Sonos wholehouse music system to stream my existing iTunes library, including playlists, as easily as if I were doing it from iTunes itself.
I didn’t look for pictures on my drive, but I played a couple of videos I created from past vacations. There were some hiccups in the stream, as if it was having problems buffering sufficiently. This surprised me since it had no problems streaming Netflix; it might have something to do with its connection to the TwonkyServer.
Both the Sony and Logitech units provide some onboard storage (Sony 8 gigabytes, Logitech 5 GB). I didn’t see any functionality that would let me store anything, and for such a small amount of storage, I’m not sure why they bothered.
Now for some of the unique differences you’ll notice between the Logitech Revue and Sony Internet TV. Since the similarities are all related to software, the differences with these devices is the hardware and how you operate them.
- Log in or register to post comments