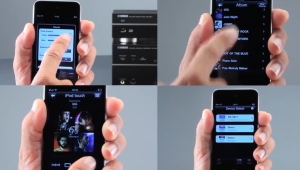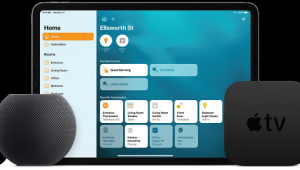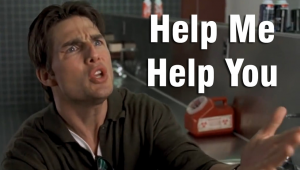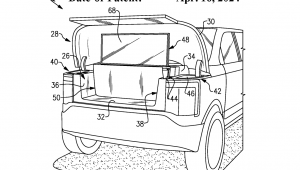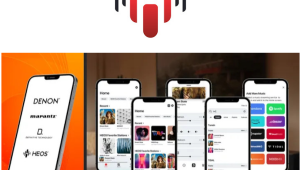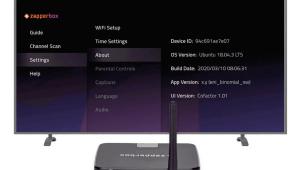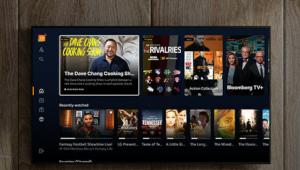Without getting into minutia, this kind of stuff is the most frustrating to fix.
Displacing & replacing cables as well as breaking your system down to its most basic config is a gigantic pain in the ass, but the only way to find out what has gone wrong when the quick fix doesn't work.
I have a 7 year old Samsung TV that, last year, started glitching all the time using WiFi for Netflix streaming. I then bought CAT8 cabling from Monoprice and the glitching abated somewhat, but wasn't fixed.
Doing some research, I suspected that the problem was the TV since everything else was primo.
Upon forgoing the TV's streamer and buying a Nvidia Shield Pro, every problem was cleared up. The TV's CPU just could no longer decode HEVC content well anymore. It was running out of bandwidth.
While this was rather straight forward, it always sucks to have to tear your system apart and find out that it's a cable that worked perfectly for 8 years. There's several hours you aren't getting back.