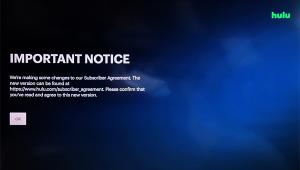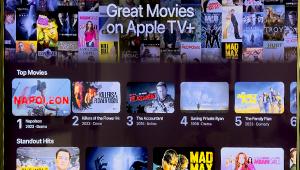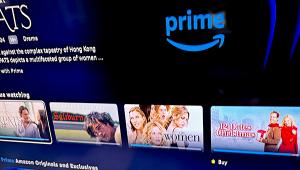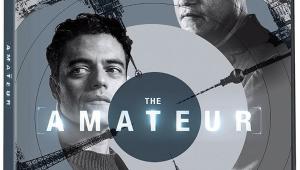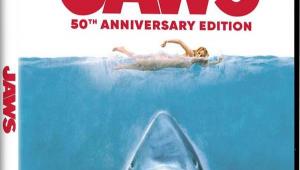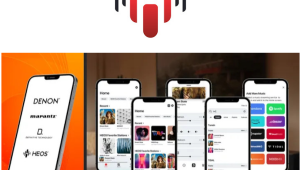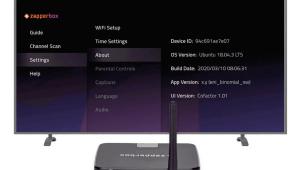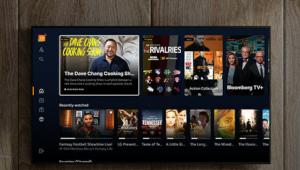Hands On: Fire TV Recast DVR Brings Live TV and Recording to Amazon’s Ecosystem
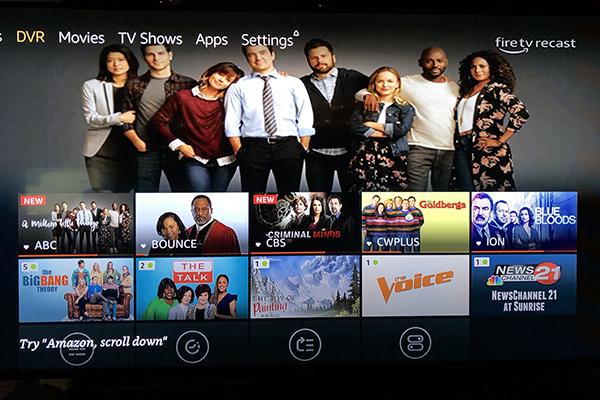
Live over-the-air (OTA) TV channels and recordings on the Recast are integrated into the Fire TV OS so that live TV shows appear in the home screen next to Netflix and Hulu, making it easy to see and chose from all the content that is available to watch.
For those who have Amazon devices — Fire TV media players, Fire TV Edition TVs, Fire tablets, the Echo Show, or an iOS or Android phone or table with the Fire TV app — the Recast is the final piece in the TV viewing experience. Over the past year I’ve also tested the Tablo and HD HomeRun network DVRs. The Recast works similarly to both with the exception that there is no separate app — it only works within the Fire TV ecosystem and cannot be used with Apple TV, Roku, and other streaming players or smart TVs.
Similar to the Tablo and HDHomerun, the Recast doesn’t connect to a single TV. Instead, it connects to your home network via Wi-Fi, where it can be accessed by all of the Fire TVs in your home. It also connects to an antenna to receive the local OTA channels.
When you look at the unassuming 7-inch-square black box, it’s clear that Amazon didn’t put much emphasis on the Recast’s design. That’s because it’s not meant to be displayed alongside other home theater components. Instead, the Recast should be placed where the Wi-Fi is strong and where the connected TV antenna can receive the best signal, which means it can go on a shelf, under a desk, or in a closet.
To aid in your decision of where to place the Recast, the Fire TV mobile app guides you through the setup process, recommending which direction the antenna should face to receive the maximum number of local TV channels. I received an Amazon Basics flat amplified TV antenna with a 50-mile range for my review. But reception in my town is challenging, as channels are broadcast from two different directions. Following the placement instructions, I first situated the antenna in a northwest-facing window at the rear of my house. Reception was poor; many channels had weak signals, causing inconsistent sound and picture. When I switched to a Mohu antenna on a southeast wall at the opposite end of my house, I received all of my local channels.
Beyond this reception hiccup, the app’s setup instructions were easy to follow, except that they left out the final step. When the Recast didn’t show up automatically on my Fire TVs, I had to search for the answer in the Fire TV Recast help section of the app. There I learned to pair the Recast by going to Settings on the Fire TV, then to Live TV and to Live TV Sources. The Fire TV Recast was listed under Sources. After I selected it, information and settings for the Recast could be accessed from this menu.
Once the Recast was paired with the Fire TVs, an additional navigational submenu for “DVR” appeared on the Fire TVs’ home screen alongside “Your Videos,” “Movies,” etc. A carousel row was added to the Home screen (albeit several rows down from the top), listing live TV shows that were “On Now.” After I viewed a live channel from the Recast, the current TV show from that channel would appear in the top row labeled “Recent,” next to apps I had last opened and shows I’d recently watched on Amazon Prime. Clicking on the live channel was one way to quickly navigate to live TV where I could see a list of all shows On Now.
Another way to reach the Recast is to go to the DVR submenu: The “On Now” row appears on this screen, followed by a row that displays “My Recordings.” Below are icons that let me access a traditional Channel Guide grid, see Scheduled Recordings, manage Scheduled Recordings, and change DVR settings.
While you can navigate to Fire TV channels and recordings using a Fire TV remote, it’s faster, and more fun to use Alexa voice commands. Using Alexa through a speaker paired to a Fire TV, via the Fire TV Cube, or speaking to an Echo Show allowed me to navigate to TV channels, watch and manage recordings, and control playback. I was able to test voice control for the Fire TV Recast on all devices except the Fire TV Edition TV. While the experience was similar, each device had its own benefits.
The Recast on Fire TV Cube and Fire TV Stick
The most complete Recast experience is to use a Fire TV. I tested it on the Fire TV Cube media player that hears voice commands using far field microphones similar to Alexa speakers. This was a perfect marriage with the Recast as navigation and control was seamless. Second to the Cube was to pair the Recast with a Fire TV Stick controlled by an Alexa speaker.
Voice control made it easier to navigate to Recast content. From any screen, I could instantly tune to a channel by saying, “Alexa, Tune to NBC.” “Alexa, open the channel guide” took me to an onscreen grid schedule of current and upcoming TV shows.
Both the Cube and the Fire TV Stick responded quickly to “Pause” and “Play” commands, both on live TV and when playing back recorded content. I was surprised by how well fast forwarding and rewinding worked with voice commands. When I asked to “Fast Forward 3 minutes” (to skip commercials) or “Go back 1 minute,” the Fire TV Cube skipped forward or back the desired amount of time in the blink of an eye.
A number of voice commands control recording. From any screen, I could tell the Fire TV to record a TV show currently on air or another show in the future. I was watching an interesting episode of Frontline on PBS that turned out to be a two-parter. I simply told the Cube, “Alexa, record Frontline” and I could see that it was set up to record the next week’s episode. I didn’t need to know the time, channel, or date. The Recast can be set to record shows up to two weeks in advance. Unfortunately, at this time, it can’t record a single episode but will record the whole series. Under Recording Options of a scheduled recording, I could choose to record New episodes or All episodes, and indicate how many episodes I wanted to keep, but there was no way to choose which specific episodes I didn’t want to record.
Deleting a single episode recording was possible using the Fire TV remote. However, I couldn’t delete a single episode with a voice command. When I said, “Alexa, delete Ellen,” all previous recordings of the show were removed. Hopefully, future updates will make it possible to record and delete single episodes.
Voice control is not the only way to access live TV and recordings on the Recast. You can use the Fire TV remote to choose what to watch on live TV and control playback or to find TV shows to record the old-fashioned way: navigating through the channel guide, finding the TV show, and selecting it to record.
The Recast on Echo Show
The Echo Show is Amazon’s Echo speaker with a screen. I placed the Show I’m testing next to my dining table, as its 10.1-inch screen requires that I sit close when viewing Netflix or another video. Since the Echo Show doesn’t have a home screen, navigating to Recast is done entirely with voice commands. Once selections appear onscreen, you can use its touchscreen to navigate.
Unlike the traditional channel guide on Fire TV, saying “Open channel guide” to the Echo Show displays icons of live TV shows currently on air. Each show is numbered. The best way to tune to a TV show is to say, “Play number (the desired selection).” While the Echo Show doesn’t have a traditional grid guide you can scroll through to find TV shows, I could say, “Alexa, show me what’s on TV tonight” or “Show me what’s on TV a week from Thursday.” Indeed, I could preview the schedule up to two weeks in advance, but I couldn’t choose a particular show by voice or touch. Thus I couldn’t see details about an upcoming show. To record a listed show, I had to say “Record (and the show title).” It would then record the series including the current episode.
From any screen, the Echo Show also accepts commands to play a currently airing TV show by its title (“Alexa, play Blue Bloods”) or to tune to a specific channel (Alexa, Tune to ABC”).
The Recast on the Mobile Fire TV App
The mobile Fire TV app is used during the Recast’s initial setup. It can also play recordings from the Recast and stream live TV when you’re away from home. Unlike other streaming DVR options that pair with mobile apps, the recordings cannot be downloaded to the phone app for offline viewing. The other limitation of the mobile app is that you can’t use it to set up a recording when you are away from home. Amazon has said that a future update will include a function for managing recordings.
Final Thoughts
If you are a cord-cutter who either already has an Amazon Fire TV or wants to purchase one (especially if you also have an Amazon Alexa-enabled device to control it), I highly recommend getting the Fire TV Recast. It seamlessly integrates Live TV and a DVR with the Amazon ecosystem. And because it works well with voice control, I suggest pairing it with a Fire TV Cube or a Fire TV with an Echo Speaker. If you are committed to another streaming device — say, Roku, Apple TV, or Nvidia Shield — you might want to opt for a different streaming DVR option.
For a newly-launched device, the Fire TV Recast works very well with surprisingly few bugs. It may appear to be more expensive than other DVR options, but there are no monthly or annual subscription fees and the program guide is free. The 500 GB 2-Tuner model sells for $230 and the 1 TB 4-Tuner model is $280 but holiday discounts are available.
For more information, visit amazon.com.