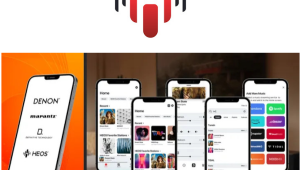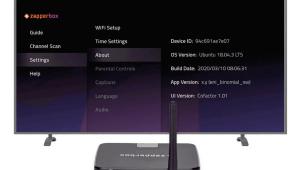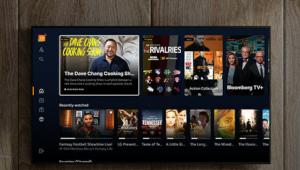To make things even worse, broadcasters are the worst culprit. All SD broadcasts I've seen are in 480i, yet only a few- maybe 2 or 3 I'm aware of (Cozi, Movies, H&I) actually broadcast 480i in 16:9 which looks good to me even though they probably manipulated the source signal by zooming or otherwise cropping the signal somehow to achieve it, it still looks pretty good, but this means there is no set-it-and-forget-it aspect ratio that you can use and still have a universally normal looking picture- - One setting will have those 16:9 SD signals looking squished the other will have the 4:3 SD looking stretched, the only other option is to use the zoom setting which will end up cropping a lot of the original signal. Broadcasters need to get their act together and agree on a unified format.
Turkey Day & Fixing the Inevitable HDTV Stretch

But as soon as you sit down in front of the TV you see something amiss. The Nacs and Dokes, normally the smallest players in the Little 7 Conference, look like wide-bodied extras from Lord of the Dwarfs: The Return of Gimli (I hope I’m not giving Peter Jackson any ideas).
You, our hawkeyed video purist, spots the problem immediately. You know that it’s most common on 4:3 standard definition sources. It can fill the screen completely with a stretched version of the native 4:3 image, or sometimes stretched image with black bars above and below it. The latter is shown in the photo above. Most of us have experienced this squeeze and stretch phenomenon on hotel TVs, or on displays in public settings like sports bars. It indicates that the proprietor of the venue is either too cheap to pay for HD channels or too confused to know the difference.
You spot the problem immediately. You want to put it right, but how to do that without embarrassing your hosts can be tricky.
It won’t surprise you if the friends or relatives who own the set have been using it this way for months or even years. They might even have set it up that way to fill the screen with the standard definition channels they’ve been watching exclusively, never realizing that high definition channels carry different numbers from the 2, 4, 6, 8, etc. they’ve been using all of their lives. By now they may even have become accustomed to the stretched look, but even they can’t help but sensing that something is wrong when it’s accompanied by those top and bottom black bars. It’s even possible that whoever installed their cable or satellite box not only set it up wrong, but may have used a single video cable into the set’s composite video input. That wasn’t unheard of in the early days of HDTV when some installers didn’t yet know that only component analog with its separate red, green, and blue video cables, DVI (remember DVI?) or HDMI cables can carry HD from the source to the set.You want to put it right, but how to do that without embarrassing your hosts with others present can be tricky. I did it once myself, and while no one got visibly angry (probably because the set and setup were new to the owners), when I thought about it later I wished I had been a little more diplomatic. It depends on the hosts involved, of course, but if you ask them discretely if you might tweak the set a bit to improve the picture they might not object. In fact they’re likely to be startled by the difference.
With these courtesies taken care of, first make sure that the connections to the source (or sources) are HDMI, or at least component. We’ll assume that they are (if not, your only hope may be elbowing through the pre-Black Friday crowds in the TV department at Best Buy to buy some overpriced HDMI cables—probably not a good option).
Next, check to be sure that you’re actually watching an HD channel. If so, chances are that this type of issue (more likely not exactly the same, but odd looking nonetheless) can be cured by adjusting the set’s aspect ratio control. If it’s not HD, and you must watch the SD station for other reasons (perhaps the hosts don’t get HD, or the game can only be found on an SD channel—that would be odd today, but possible), call up the output settings on the cable or satellite set top box. Make sure it’s on the setting closest to the TV’s maximum resolution, which today is likely to be 1080i or 1080p (use the same setting for a 4K set, since no cable or satellite stations are as yet broadcasting in 4K). A few older or smaller HD sets may be 720p. If so, try that. Also make certain that if the box menu has a stretch 4:3 setting that it’s not engaged (this setting is there to placate those who complain that a 4:3 image won’t fill their 16:9 screen.
That should do it, unless the set’s aspect ratio setting is wrong. If it still looks a bit off, try changing that as well. Finally make sure that HD channels look right and SD channels display a 4:3 image with black bars on each side. Sometimes the latter will have black bars on the top and bottom as well if the program was shot for 16:9 HD televisions and downconverted for the SD broadcast.
But the solution here can sometimes be tricky. I recently reviewed a set that looked fine on SD cable. But when I played a standard definition, 4:3 movie on DVD from an Oppo BDP-105D Blu-ray player, with the latter set to Source Direct (thus feeding the set 480i), the 4:3 image was unnaturally stretched to fill the screen. None of the set’s (or player’s) available aspect ratio controls could correct this. When I set the player’s output manually to 480i or any other setting besides Source Direct, the picture’s aspect ratio was correct—that is, 4:3 with black bars on each side! I’m still puzzling this out, as it was also correct on an older Panasonic player with its output resolution set to Auto (that player doesn’t have a Source Direct mode).
One can only wonder how the average consumer could handle this sort of problem, assuming he or she even noticed it! And we haven’t even yet addressed other tweaks that can improve most consumer’s TVs, which are often too blue and too bright. But that’s an issue for another day—or another blog.
- Log in or register to post comments


I have an OPPO BDP-93. I let it up-convert DVDs to 1080p and it looks really good.

The first thing I do in a hotel room is change it from the default Vivid mode to Theater and then fix the ratio. At a friends house where I have to watch their TV I do the same thing when they leave the room. I watch to see if they even notice the changes, but if they cant see how bad their picture was they probably wont notice.