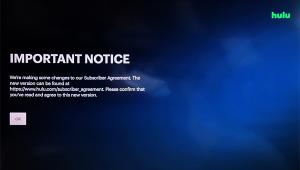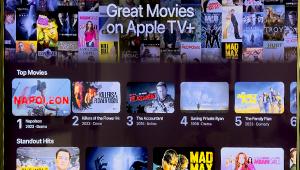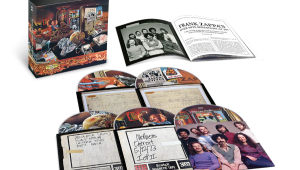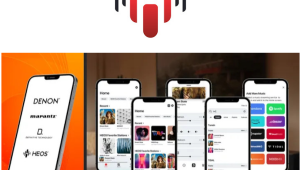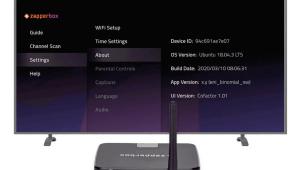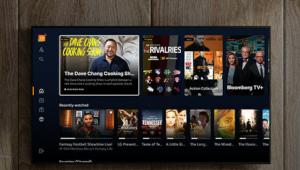9 out of 10 HDTVs I have seen are set up to expand a 4.3 into a 16.9 aspect ratio despite an obvious degradation of picture quality and ridiculous resizing of what the pic should really look like. To most people,squashed faces are no concern, they pay for a big picture they want the whole screen filled out. Funny you make no mention of this.
How To Tune Your Grandmother's HDTV

Problem is, too many of us geekazoids make the mistake of thinking we know what a good picture is. Yeah, we do—but a good picture for us may not be a good picture for your grandma (or your uncle, sister-in-law, best friend’s cousin, etc.). So here’s how to quickly get to an image that a non-enthusiast can love without leaving you lying awake at night pondering the horror of it all.
Step 1: Select your
video preset.
The Movie/Cinema mode is usually the most color-accurate out of the box but is likely too dark for this application. It’s also the one that’ll turn off the most offensive and useless default options. If you’ve got a full range of adjustment for the backlight, contrast, and color temperature in Movie/Cinema, start there. If not, go to the next best setting, probably called Natural, Standard, or something similar. You’ll know it because it’ll take the color balance from slightly pink or neutral in Cinema mode to slightly blue. By comparison, the other modes will make whites very blue. Never leave an HDTV in the Vivid (or equivalent) or Sports mode. These almost always blow out the detail in the whites and make them pasty, exaggerate MPEG and other video noise, oversaturate or wrongly accentuate colors, create halos around objects with artificial edge enhancement, activate every unnatural super-motion-frame-interpolating-hyper-realism circuit in the HDTV, and generally make you feel nauseous if you truly care about picture quality. Even the family dog deserves better, and he can’t see color.
Step 2: Tweak the color temperature.
In the context of video, color temperature (or white balance) is a fancy way of describing the color of gray at different brightness levels. “What?” you say. “Gray is gray, right?” Well, kinda. Gray and white in any display are mixed from the red, green, and blue primaries, and if there’s too much of one or another, it throws off all other colors. The standard color temperature for consumer content is defined as D65, a neutral gray or, to some eyes, ever so slightly red. At Home Theater, we calibrate our sets to hit this mark across their full range of brightness, or gray scale. But most non-enthusiasts, fools though they be, are used to bluer whites, which give bright highlights extra oomph but also put a blue cast on overall color. Too blue is bad, but before granny phones you up to complain about the dud HDTV you stuck her with, help her glean a few oohs and ahhs from the canasta club by notching up the color temp one tick from the Warm setting usually associated with the Cinema/Movie mode. This will make the image a bit less color accurate and but will better accommodate brighter viewing environments and hopefully deliver a nice, punchy picture on a wide range of source material.
Step 3: Turn off the
motion circuits.
Some people think it’s amazing and cool that their movies and film-based dramas take on the hyperreal look of a soap opera or variety show when viewed on their new LCD HDTV. This is the effect of the 120-hertz or 240-Hz anti-blur/anti-judder motion features that activate frame interpolation. It’s an obvious and egregious distortion. Turn them full off. Grandma will never know what she’s missing.
Step 4: Set the contrast, brightness, sharpness, and color.
Don’t go crazy with setup discs and test patterns this time. Just look at a range of material from the high-def cable box and some well-transferred movies from whatever disc player you’re working with. If there’s no A/V receiver in the system, you’ll be tuning each input separately.
Contrast: Adjust the Backlight (on LCDs only) and Contrast (i.e., peak white level) to provide good punch in bright highlights without washing out detail in the texture of white objects or exaggerating video noise and making the picture look busy. Swing the control hard right and then back off—you’ll know when you’re in the ballpark.
Brightness: Find a couple of dark scenes (freeze them on the DVR or player if you can) and adjust the black level (Brightness) control just high enough to reveal some detail in the shadows while retaining as much of the deep blacks as possible without them being a solid mass of darkness. You should be able to discern the edges of lapels on a black suit or the texture in a head of black hair. Check several different programs or movies to make sure your settings work well with different material.
Sharpness: Start with the Off position and add just enough to remove any obvious soft edges on objects—not one tick more.
Color: Leave Tint in the default setting, which is almost always close enough for government work. Then start with the default setting for Color and check fleshtones. Two Caucasian faces on the same screen should be appropriately distinct. If they both look the same rosy, slightly sunburned color (as is often the case), there’s too much red. If you have the ability to independently adjust red saturation in the controls, back it down till things look more natural and balanced. If not, just back down the overall Color control a bit.
Good boy, you’re all done. Now hand the remote to granny and go home. And next time, don’t wait three weeks to call.
- Log in or register to post comments