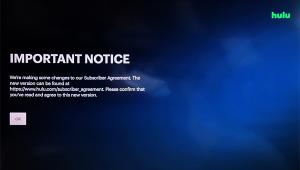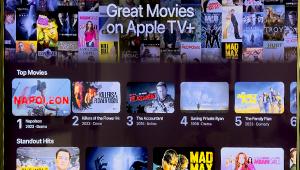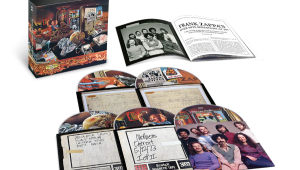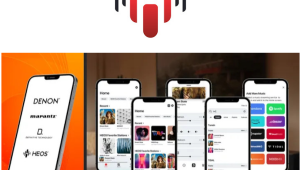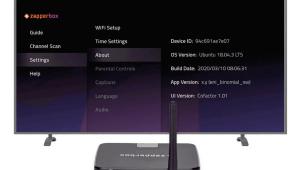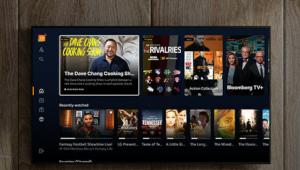Upconfusion

Some stations only carry part of the show, and some air a recording rather than the live feed, so the timing may be different in your neck of the woods. To find a station near you that carries the show, click here; to download podcasts of the show, click here. (BTW, I was live in Leo's studio for the entire show on Saturday, August 2, 2008, which is podcast 479.) You can also watch a live video stream from the studio during show hours by clicking here.
Last Saturday, I followed up on a question posed by a listener who had called in the week before asking about how to configure an upconverting DVD player for a 720p display. Unfortunately, the 12 minutes of my segment wasn't really enough time to fully explain this confusing subject, so I thought it might be a good idea to go over it again here...
First, let's take a look at the concept of an upconverting DVD player, which can be bought for well under $100. This device includes a video processor that takes the standard-def content on a DVD and "upconverts" it to high-def resolution by creating new pixels that aren't in the original image. How well it does this determines how good the picture looks, but I must point out that no matter how well the upconverter works, the image will never match the razor-sharp detail of true HD content such as Blu-ray or HDTV broadcasts.
In most cases, the player can only send the upconverted image to the display using an HDMI connection, and it can be set to output one of several possible resolutions—specifically, 720p, 1080i, or 1080p. For those who don't know, 720p means a resolution of 1280x720 sent progressively (that is, each video frame is sent all at once), 1080i means a resolution of 1920x1080 sent interlaced (each video frame is divided into two halves that are sent sequentially and stitched together by the display), and 1080p means a resolution of 1920x1080 sent progressively. (For more on what these terms mean, see my previous blog here.)
So the question becomes, what should you choose as the player's output resolution? That depends in part on the native resolution of your display and the type of signal it can accept. All modern HDTVs have a fixed native resolution—that is, the number of pixels on the screen, which is most often specified as the number of pixels across by the number of pixels down. There are three standard native resolutions for all HDTVs: 1280x720, 1366x768, and 1920x1080.
Virtually all displays with 1920x1080 native resolution are called "1080p" and can accept all signals, including 720p, 1080i, and 1080p. But displays with 1280x720 or 1366x768 native resolution are often called "720p" or "1080i" TVs. Why? Because these terms refer to the type of signal the TV can accept via HDMI. Most TVs with 1280x720 or 1366x768 resolution cannot accept a 1080p signal, but they can accept a 720p or 1080i signal. All HDTVs can also accept a standard-def signal—that is, 480i or 480p.
No matter what type of signal an HDTV gets, it must convert the image represented by that signal to its native resolution. For example, if a TV with 1280x720 resolution gets a 1080i signal, it must "downconvert" the resolution in that signal, removing some pixels from the image. If a TV with 1920x1080 resolution gets a 720p signal, it must upconvert the resolution in the signal, adding pixels that aren't in the image. And if any HDTV gets a 480i or 480p signal, it must upconvert it to the screen's native resolution. Finally, all HDTVs must "deinterlace" any interlaced signal—that is, 480i or 1080i—before it can be upconverted or downconverted (if necessary) and displayed.
To recap, an upconverting DVD player takes the standard-def material on a DVD and upconverts it to output a signal at 720p, 1080i, or 1080p. Of course, you can also disable the player's upconversion and simply send 480i or 480p. An HDTV can accept some or all of these signals and convert them to its native resolution.
The problem is this—the more processing the signal goes through, the greater the potential to degrade the image quality. Also, it's critical to determine which processor—the one in the DVD player or the one in the TV—does a better job of upconverting standard-def material on a DVD. In general, a $2000 TV's processor is likely to be better than the one in a $50 DVD player.
For these reasons, I always recommend trying different settings to see which one works best with your particular equipment. Find a movie clip with lots of fine detail and some motion, such as a pan across a city skyline, and play it at all of the player's available output resolutions (480i, 480p, 720p, 1080i, 1080p); you will have to skip 1080p if your display can't accept it. Which setting looks best on your TV? Which setting lets you see the sharpest detail with the fewest jittery or shimmery artifacts in areas of fine detail? The answer won't be the same for all players and displays.
Once you find the best setting, your DVD collection will look as good as it can on your system. But it still won't look nearly as good as Blu-ray, so be sure to add a Blu-ray player as soon as your budget permits.
If you have an audio/video question for me, please send it to scott.wilkinson@sourceinterlink.com.
- Log in or register to post comments