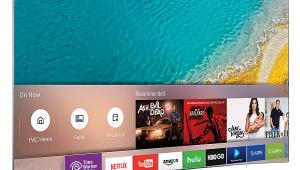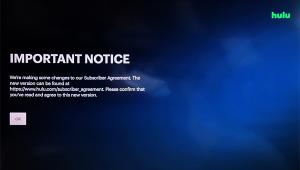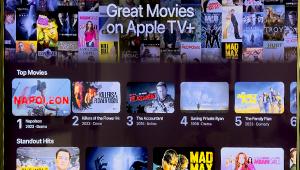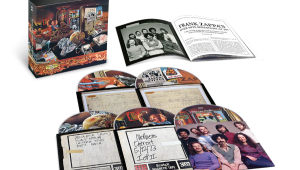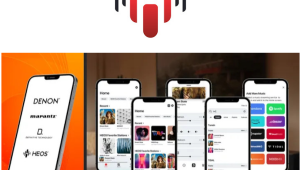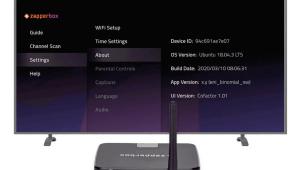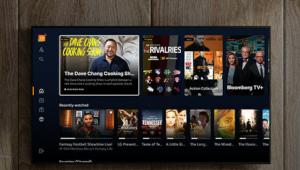How Smart Are Current Smart TVs?

Samsung Smart TVs also provide gesture control, though I found this to be much less reliable than Voice Control, and the broad strokes required to make things happen proved fatiguing over time. Xbox with Kinect it ain’t.
The company’s Smart View remote control app was serviceable at best. You can use it to navigate the Smart Hub and also scan and select items in your program providers’ listings. But it also has a confusing design that employs the same multi-panel virtual remote used to extend the hardware remote’s capabilities. In the end, I was quick to abandon it and use the Touch Pad remote and Voice Interaction instead.
Apps
Samsung stocks a truly impressive selection of apps for its Smart TVs. All the big ones are here, including Netflix, Amazon Instant/Cloud Player, Vudu, Redbox, Blockbuster, and CinemaNow. There are also numerous TV program provider apps like TWC TV, FiOS TV, and HBO GO that let subscribers of those services watch programming on demand without having to connect the TV to a cable box. Samsung also provides a good selection of music-oriented apps like Spotify, Pandora, TuneIn, and VTuner, and you can find plenty more downloads in the Samsung Apps online marketplace. It even has Angry Birds! (Unfortunately, you need to tap the set’s gesture control to play, and for me that was a non-starter.)
Sharing
At first, trying to stream local content to the Samsung via DLNA was an exercise in frustration. Whereas the Panasonic and LG TVs could easily access stored files in my PC and NAS without special setup, no such luck here. Turns out I needed to first go online and establish a Samsung Link account, download software to my computer, and only then could I access the TV from my PC and vice-versa. The same setup process lets you share content with Samsung Galaxy tablets and phones, but not with an iPad. If, like me, you dwell in the iOS universe, this means that sending content from your portable to the TV will involve downloading a third-party app—ugh!
Once things were properly configured, however, I warmed to Samsung’s DLNA streaming interface: Music in my iTunes library showed up with artist, album, and track names intact; photos could be easily browsed and viewed in slideshow format; movies played back stutter-free, though not every file format Samsung claimed to support was in fact supported.
Browsing
Browsing the Web via the Samsung was a just-OK experience. For the most part, you use a combination of voice commands and remote point-and-clicks to search for and retrieve specific pages. Scrolling up and down sites with the remote was cumbersome, however, and the TV’s otherwise-able Voice Interaction didn’t have the brains to carry out those commands. Websites looked great on the Samsung’s screen, though, with text in particular appearing completely crisp and legible.
IQ Score: 119 (High Average)
Panasonic: Smart Sharer Interface
While other TV makers have focused their efforts on making Smart TVs a center for content discovery and streaming, Panasonic takes a slightly different approach with its My Home Screen GUI. What the company appears to be doing is turning the TV screen into a central hub for domestic information—a kind of electronic corkboard. When you first turn on Panasonic’s TV, instead of being smacked in the face with apps and games, you are confronted with an elegant, uncluttered screen containing useful information such as a calendar, a clock, and the local weather forecast. You can also leave video messages: Just activate the set’s built-in camera, hit record via the remote, and your video will be sitting onscreen for others to watch the next time the TV powers up. Think of the uses for that!
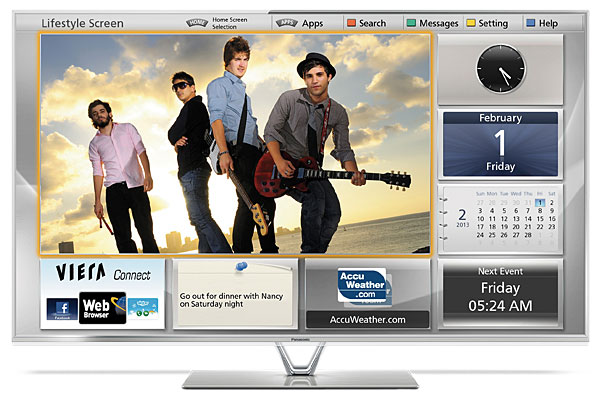
While Panasonic’s approach to the Smart TV GUI has a distinctly homey appeal, you can also customize it by adding and deleting apps at will, or choose other screens to pop up by default when you power on the TV. The Info screen is intended as a repository for Web bookmarks and social media apps. Custom lets you populate the interface with preferred apps and utilities such as Web browser and DLNA Server links. You can also tap the built-in cam to bring facial recognition into play, with the set switching to an appropriate custom screen when it sees you or other family members. The smartest thing about Panasonic’s Smart TV? It can be set up to display no Smart GUI at all, defaulting instead to the last-selected video input.
Control
Of the three brands looked at here, Panasonic alone provides a standard remote control. But it also supplies the Touch Pad, an organically shaped controller with a few basic buttons, a built-in mike for voice commands, and a trigger on the back to select items. Panasonic’s nü-remote handles onscreen navigation fairly well. Like the ones bundled with LG and Samsung Smart TVs, however, it leans on an onscreen virtual remote to execute tasks such as picture setup and input switching.

Panasonic’s Voice Control feature is fairly basic. Using it, I could do things like change the set’s volume level and enter Web search terms, but there was no way to change channels on my cable box or launch streaming apps. Any remote control inadequacies were more than compensated for by Panasonic’s fantastic TV Remote 2 app, however. This duplicates the functions of the regular TV remote, but also provides a pad-type control panel, a keyboard, and a gamepad controller. You can use it to launch and navigate TV apps and to fine-tune the set’s picture using a Smart Calibration panel, which provides full access to the TV’s advanced picture controls—yes!
Apps
Panasonic provides a solid selection of apps. Desirable ones including Netflix, Amazon Instant, Hulu Plus, and Vudu come pre-loaded, and when you click on the Viera Connect Market panel, you’ll find plenty more to download, including Vimeo, Rhapsody, Pandora, TuneIn, and Shoutcast. There isn’t the same deep range of choices that you get with Samsung or LG, but then again, Viera Connect Market isn’t exactly clogged with uninteresting dreck. Panasonic’s Home Screen GUI also provides useful tools to edit and arrange your selections; you can even create separate screens for Movie/TV apps, Music, Social Networking, etc.
Sharing
Panasonic’s DLNA feature required no fussy setup steps to stream movies, pictures, and music from my PC and NAS drive—I just clicked the TV’s DLNA Server panel, and all sources showed up in an onscreen list. Unlike the other two TVs, it could also access the DLNA server loaded on my Mac computer (though it wouldn’t read music files encoded in the ALAC format I mainly use for my iTunes library).
DLNA is just one way to get content to the TV, however. The other, Swipe & Share, proved even easier to use—and more fun. Here’s how it works: Once you select Swipe & Share via the TV Remote 2 app, you can access folders containing all videos, photos, and music stored on your tablet. After choosing a media file to play, you touch the screen, swipe across it toward the TV, and the file plays instantaneously on the big screen. Swipe & Share also works for the Web, letting you quickly share sites browsed on your portable.
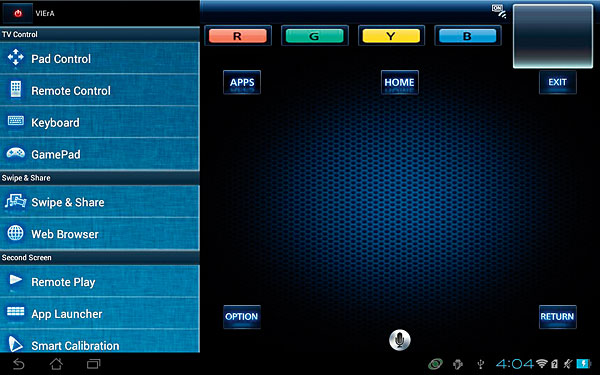
Browsing
Surfing the Web on the Panasonic was a pain-free experience. Its browser app combines a large window for Websites, along with a vertical panel that contains a scrolling list of bookmarked pages. As with LG and Samsung, navigating the Web involves a combination of voice command and point-and-click remote control action. Interestingly, I found myself using Voice Control for most Web functions: I could Google stuff by speaking a search term and navigate the pages by barking out “scroll up” or “scroll down.” Using this method, I was able to call up and browse Sound & Vision’s voluminous CEDIA 2013 trade-show coverage. And I didn’t even mind that I was reading it on a TV—possibly a first. My only Web-related disappointment was that the TV Remote 2 app’s keyboard panel didn’t work for text entry. Let’s hope Panasonic gets that fixed in time for TV Remote 3.
IQ Score: 125 (Superior)
The Final Score
A customizable, horizontally scrolling GUI, an innovative and easy-to-use Magic Remote, and a mostly useful Voice Mate feature all point to signs of intelligence in LG’s Smart TVs. Add to that list a perfectly decent remote control app and the company’s easy-to-use SmartShare feature. Now if they would just get rid of the nondefeatable advertising panels and add remote buttons to quickly access picture settings and switch inputs without first having to cruise through the set’s Smart GUI, I’d really be impressed.
Areas where Samsung’s Smart TV came off as savvy include its rotating multi-panel GUI, well-designed Touch Pad remote, and Voice Interaction feature. Then there was Samsung’s deep library of apps, not to mention the Evolution Kit, an add-on option that lets you easily upgrade the company’s Smart TVs with new-generation tech. That said, the Samsung’s work-in-progress gesture control (I’m still angry I couldn’t play Angry Birds), unimpressive Smart View remote control app, and somewhat roped-off DLNA ecosystem sometimes made it seem dim.
For a company fairly new to the whole Smart TV thing (Smart functions on earlier Panasonic sets were mostly limited to audio/video streaming), Panasonic has seriously upped its game. I really liked both the clarity of the My Home Screen layout and the customization options Panasonic provides to make it something you’d want to interact with. TV Remote 2 is also by far the best app I’ve used to control a TV, and its Swipe & Share function made it a snap to beam content from a tablet. Panasonic might give you the option to easily bypass the Smart TV GUI and features on its sets altogether, but in this case I think you’d be missing out.
- Log in or register to post comments